Wil jij meer diepte in een foto die al is gemaakt? Dan is hier nu een hele handige tool voor. Je kunt namelijk de voorgrond óf achtergrond door middel van AI laten vervagen in Photoshop. Met 1 druk op de knop geef jij je foto onscherpte op de plek die jij wilt. Lees verder om te zien hoe je dit doet!
Eerder liet ik al in een Photoshop tutorial zien hoe je de achtergrond van je foto kunt vervagen. Een hele goede, maar ook best technische techniek die niet zo geschikt is voor beginners in dit fotobewerking programma. Maar sinds kort heeft Adobe Photoshop een nieuwe ‘Neural Filter’ waarmee je in een handomdraai meer diepte in je foto kunt krijgen. Ik probeerde het uit en was positief verrast!
Tip: Ben je op zoek naar manieren om meer onscherpte en diepte in je foto te krijgen nog voordat deze is gemaakt? Lees dan eens mijn uitgebreide artikel over het diafragma.
Meer diepte in je foto door vervagen in Photoshop
Om deze tutorial voor vervagen te kunnen uitvoeren heb je Adobe Photoshop CC 2022 nodig. Heb je een eerdere versie? Dan zijn waarschijnlijk de neural filters nog niet toegevoegd aan het programma.

Stap 1: Kies een foto die je hebt gemaakt met een duidelijk onderwerp en een achtergrond. Dit kan een portret zijn die je van iemand (of van jezelf) hebt gemaakt. Of een gebouw in een straatbeeld. Of misschien wel een bord eten op tafel. Wil je het nog een stapje verder trekken? Gebruik dan net als ik een foto waarop je ook een voorgrond hebt. In mijn geval de planten.
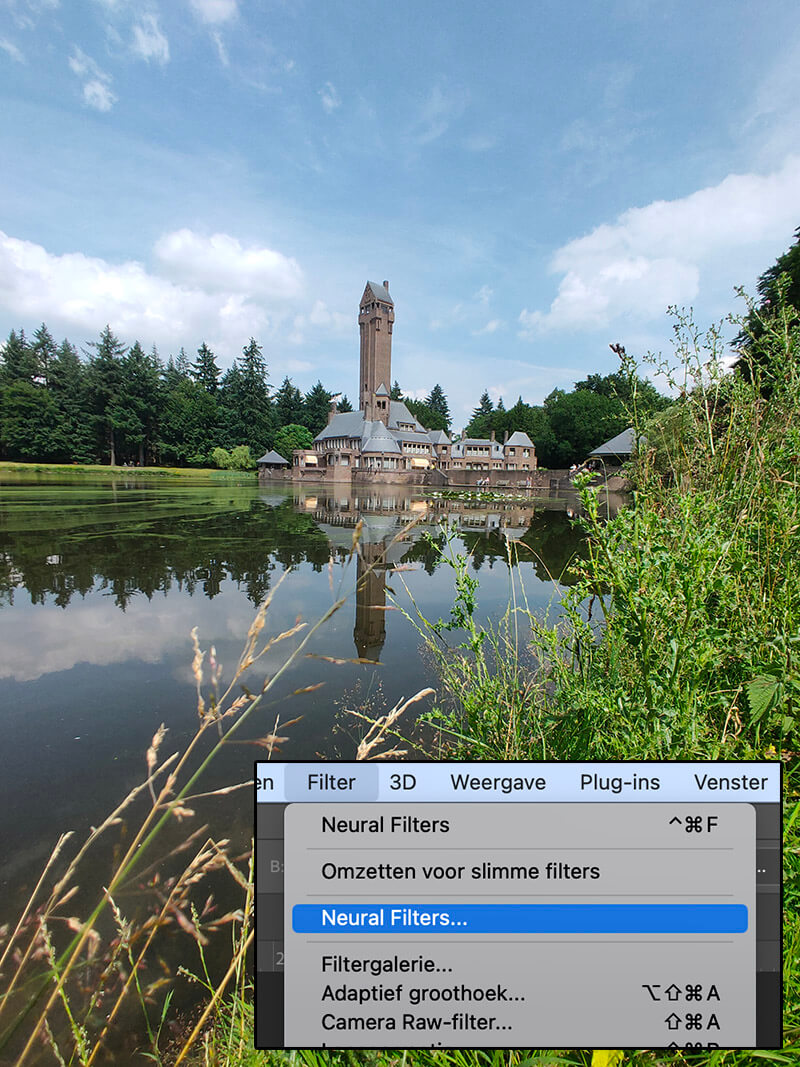
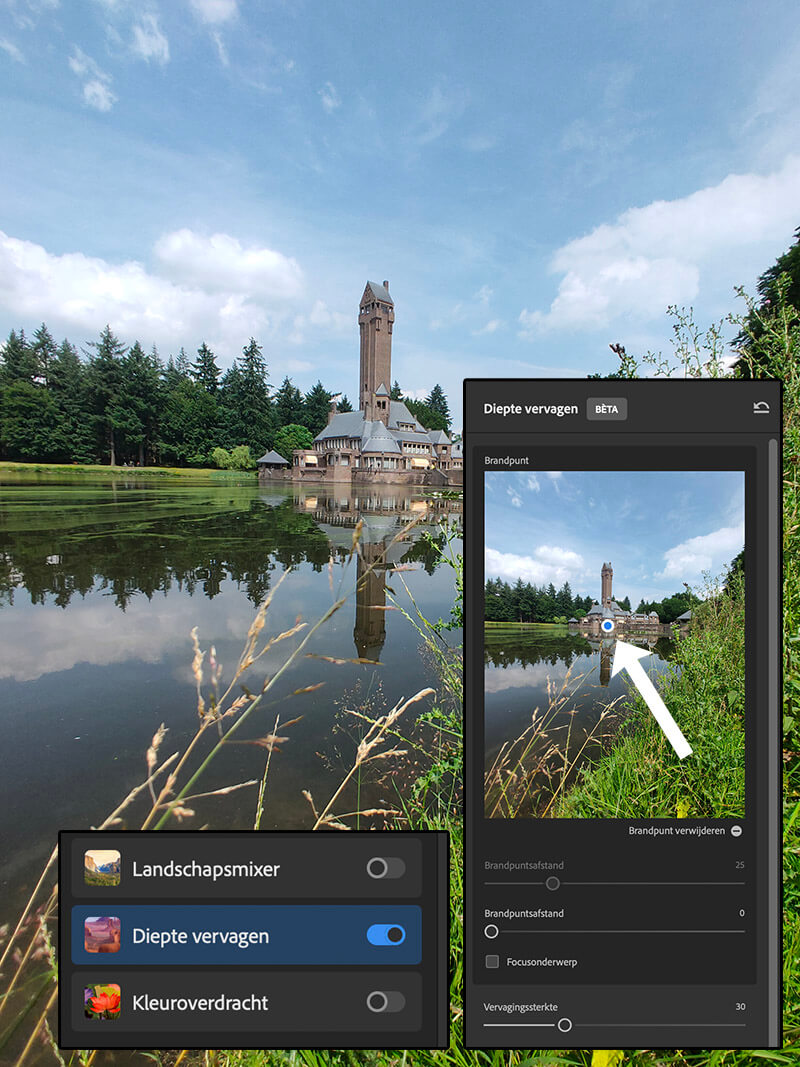
Stap 2: Open de Neural Filters. Dit doe je bovenin je menubalk bij ‘Filter > Neural Filters…’. Je krijgt nu een nieuw scherm waarin je rechts verschillende filters ziet. Kies voor de filter ‘Diepte vervagen’. De eerste keer dat je dit gebruikt zal je de filter moeten downloaden.

Stap 3: Heb je een foto met een duidelijk onderwerp, zoals een persoon? Vink dan het vakje ‘Focusonderwerp’ aan. De filter zorgt er nu voor dat het onderwerp scherp blijft terwijl voorgrond én achtergrond vervagen in Photoshop.
Heb je geen duidelijk onderwerp? Dan kun je met de sliders aan de slag óf je klikt in de foto thumbnail op de plek die je onscherp wilt hebben. Vervolgens kun je met de slider ‘vervagingssterkte’ bepalen hoeveel onscherpte je wilt krijgen. En die onscherpte zorgt dus voor de diepte in je foto.


Stap 4: Ben je tevreden? Klik dan op OK om het effect door te voeren op je foto. Er zijn meerdere manieren om dit te doen. Bijvoorbeeld in een nieuwe laag of in een slim filter. Kies de methode die voor jou het prettigste werkt.
Resultaat: Zo simpel is het! Deze neural filter voor diepte en vervagen in Photoshop maakt het heel eenvoudig om je foto te bewerken en net wat mooier te maken. Hij werkt het beste op foto’s met een duidelijk onderwerp, maar probeer het vooral op allerlei beelden uit.
Hopelijk heb ik je een handige techniek kunnen leren voor meer diepte in je foto. Wil je meer weten over vervagen in Photoshop of neural filters in het algemeen? Lees dan ook eens deze pagina van Adobe.

2 Reacties
Ik vind jouw toelichtingen met de reeks tutorials echt verreikend. Proficiat.
Dankjewel Leo!