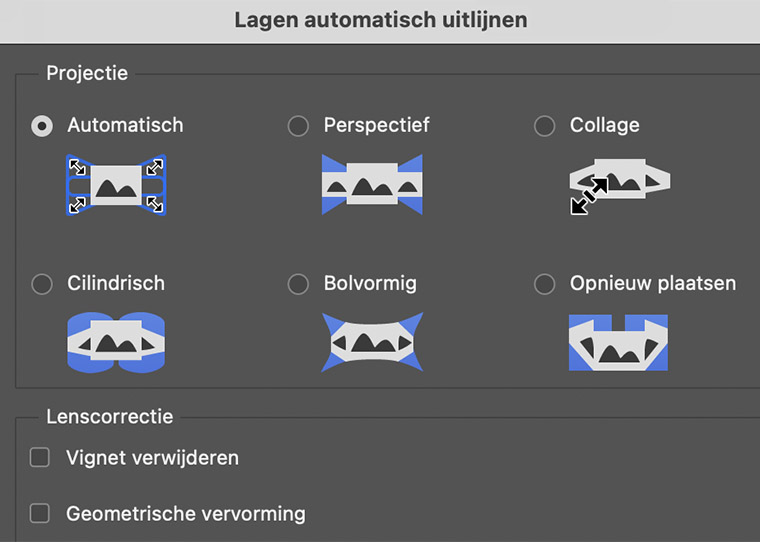Wil jij meerdere foto’s uitlijnen in Photoshop? Bijvoorbeeld omdat je een groepsfoto hebt gemaakt waarbij je meerdere foto’s wilt combineren zodat iedereen zijn/haar ogen open heeft? Deze functie in Photoshop gaat je daar enorm bij helpen. Dus lees snel even verder!
Meerdere foto’s automatisch uitlijnen in Photoshop
Er zijn best vaak momenten dat ik meerdere foto’s over elkaar wil leggen. Bijvoorbeeld als ik meerdere foto’s (uit de hand) heb gemaakt waarbij het onderwerp op foto 1 het beste is maar de lens flare op foto 2 beter is. Maar ook als het onderwerp beweegt en je dus je camera meedraait.
Of stel je wilt een stop motion filmpje maken waarbij je de achtergrond zo stabiel mogelijk houdt. Zelfs wanneer je foto’s vanaf statief maakt, kan het zijn dat je standpunt net iets wisselt per foto. Gelukkig is daar weer een hele handige functie in Photoshop die ons leven een stukje makkelijker maakt. Hij heet ‘Lagen automatisch uitlijnen’ en hieronder laat ik je stap voor stap zien hoe het werkt.
Lees ook: tutorial – focus stacking toepassen in Photoshop
Twee foto’s combineren
In dit voorbeeld laat ik twee foto’s zien die ik over elkaar heen wil zetten. Ik heb bewust gekozen voor twee foto’s die uit de hand zijn genomen. Dan zie je het beste hoe deze functie voor het uitlijnen van foto’s in Photoshop z’n werk doet. Maar je kunt het natuurlijk met meerdere foto’s doen óf met foto’s vanaf statief genomen.


Stap 1: Kies de foto’s die je wilt gebruiken voor het uitlijnen in Photoshop. In dit geval heb ik twee foto’s gekozen die gemaakt zijn tijdens een Canon evenement waar dansers bij aanwezig waren. Bij foto 1 vind ik de man zijn houding tof, en bij foto 2 die van de vrouw. Die twee wil ik combineren.


Stap 2: Zorg dat je beide foto’s in twee verschillende lagen van 1 bestand hebt staan. Dit kun je gewoon doen door 1 foto in de andere te plakken. Of door ‘stapelen’ te gebruiken in de Photoshop scripts. Zorg dat beide lagen los zijn (niet met het slotje vastgezet) en selecteer ze allebei.
Stap 3: Vervolgens klik je in de menubalk op ‘Bewerken > Lagen automatisch uitlijnen…’.

Stap 4: Je krijgt nu dit scherm te zien. Hier kun je kiezen op welke manier je de foto wilt laten uitlijnen. Zelf kies ik altijd voor ‘automatisch’, dan kijkt Photoshop wat hij moet doen om de foto’s het beste te laten uitlijnen. Dit geeft bij mij altijd een goed resultaat! Klik vervolgens op OK.


Stap 5: Je zult nu zien dat je foto’s iets zijn verschoven, gedraaid en misschien zelfs iets aangepast in perspectief. Zoals je hierboven ziet krijg je transparante stukken op plekken waar nu geen beeld zit.
Stap 6: Om te controleren of het goed is gegaan, kun je de bovenste laag op een percentage qua transparantie zetten. Je ziet dan dat de achtergrond en alle stilstaande onderdelen precies over elkaar vallen. De bewegende onderdelen (in dit geval de dansers) veranderen natuurlijk wel. Het uitlijnen van je foto’s in Photoshop is geslaagd!


Stap 7: Nu kun je beginnen met het combineren van de twee foto’s. Hiervoor werk ik met maskers. Maak een masker aan op je bovenste laag (foto) en selecteer het penseel (brush). Nu kun je met zwart delen weghalen en met wit weer terughalen. Ik maak eerst de achtergrond geheel zwart en ga dan met wit de vrouwelijke danser weer terughalen.
Stap 8: Uiteindelijk ziet mijn masker er zo uit. En omdat de achtergrond geheel is uitgelijnd, is het super makkelijk om dit deze twee foto’s netjes te combineren. Zien wat het verschil is? Bekijk dan het bewegende GIFje hieronder!
Zoals je ziet is het uitlijnen van foto’s in Photoshop super makkelijk. Je kunt het op allerlei verschillende manieren gebruiken en ook voor meerdere toepassingen. Dus probeer het eens uit of sla deze tutorial op voor het geval je hem binnenkort eens nodig hebt. Succes!