Zit er ruis in je foto en wil je deze verwijderen met Photoshop? Ik laat je zien hoe je dit in Camera RAW (onderdeel van Photoshop) kunt doen met behulp van AI. Zo heb je in een handomdraai een haarscherpe foto zonder vervelende ruis.
Ruis is een verzamelterm voor de gekleurde en contrastrijke stipjes die je in je foto ziet. Je zult dit voornamelijk zien in foto’s die gemaakt zijn in een donkere omgeving, en dan ook voornamelijk in donkere delen van de foto. Hoe erg de ruis is, is afhankelijk van je de kwaliteit van je camera en de ISO-waarde waarop de foto is gemaakt. In dit artikel leg ik je uit hoe je ruis uit je foto kunt verwijderen met Photoshop, maar het is nog beter om ruis te voorkomen. Dus lees ook zeker die tips door zodat je zo min mogelijk ruis in je foto’s krijgt.
Ruis verwijderen in Photoshop
Eerder deze maand fotografeerde ik een voorstelling in het theater. En als je theater zegt, zeg je indirect ook lastige belichting en hoge ISO. Een perfect moment om wat uitleg te geven over het verwijderen van ruis in Camera RAW van Photoshop. Deze tool werkt sinds kort met kunstmatige intelligentie waardoor het nog krachtiger is geworden. Volg onderstaande stappen en ontdek het zelf!
Stap 1: Foto openen en bewerken
Open de RAW / DNG foto die je voor deze Photoshop tutorial wilt gebruiken. Dit moet een originele RAW foto zijn, op JPG foto’s werkt de functie namelijk niet. Zelf vind ik het fijn om mijn foto’s in Adobe Bridge te openen en beheren, maar kies vooral de manier die voor jou prettig is. Bewerk de foto vervolgens zoals je altijd doet, maar doe nog niets met het kopje ‘ruisreductie’.

Stap 2: Inzoomen op de ruis
Op het eerste oog zie je niet heel veel aan deze foto. Maar als je de foto gaat vergroten naar 100% zie je duidelijk dat er zowel kleurruis als helderheidsruis te zien is. Niet gek, de foto is gemaakt op ISO 12800. Bekijk je foto altijd op het volledige formaat als je met het verwijderen van ruis in Photoshop aan de slag gaat.

Stap 3: Aan de slag met ‘ruis verminderen’ in Photoshop
Tijd om de ruis te gaan verwijderen! Dit doe je onder het tabblad ‘details’ in Camera RAW. Hier vind je zowel de handmatige functies van ruisreductie als een nieuwe button ‘ruis verminderen’. Met deze knop gebruik je AI (artificial intelligence), de bewerkte versie wordt opgeslagen als een nieuw DNG bestand.

Stap 4: Bepaal je percentage
Zoals je ziet kun je met een slider bepalen hoe effectief je de ruis gaat verminderen. Standaard staat hij op 30%. Ik heb het met meerdere foto’s uitgeprobeerd en persoonlijk zou ik niet hoger dan 40% gaan bij foto’s waar mensen op staan.
Hoe hoger je gaat, hoe gladder de foto wordt door het verwijderen van de ruis in Photoshop. Maar hierdoor verdwijnen details en zie je dat de kunstmatige intelligentie probeert deze details zelf in te vullen. Dit kan soms wat onecht ogen. Kijk dus goed tot hoe ver je kunt gaan in je foto. Een klein beetje ruis vind ik persoonlijk helemaal niet erg! Tevreden? Klik dan op ‘verbeteren’.


Stap 5: Je foto afwerken en opslaan
Zoals je ziet heeft Camera RAW een nieuw DNG bestand gemaakt dat ‘-verbeterd-NR’ achter de bestandsnaam heeft staan. NR staat in dit geval voor Noise Reduction. Op dit bestand is de ruisreductie toegepast, dit kun je niet meer aanpassen. Wel kun je alle andere bewerkingen van je foto hier nog gewoon in aanpassen. Tevreden met je foto? Dan kun je hem nu opslaan en delen zoals je graag wilt.

Hopelijk heb ik je met deze Photoshop tutorial een kijkje gegeven in de mogelijkheden van het verwijderen van ruis uit je foto. Camera RAW werkt grotendeels hetzelfde als Adobe Lightroom, dus daar kun je op een soortgelijke manier de ruis uit je foto halen. Heb je vragen? Laat het me weten in de comments!
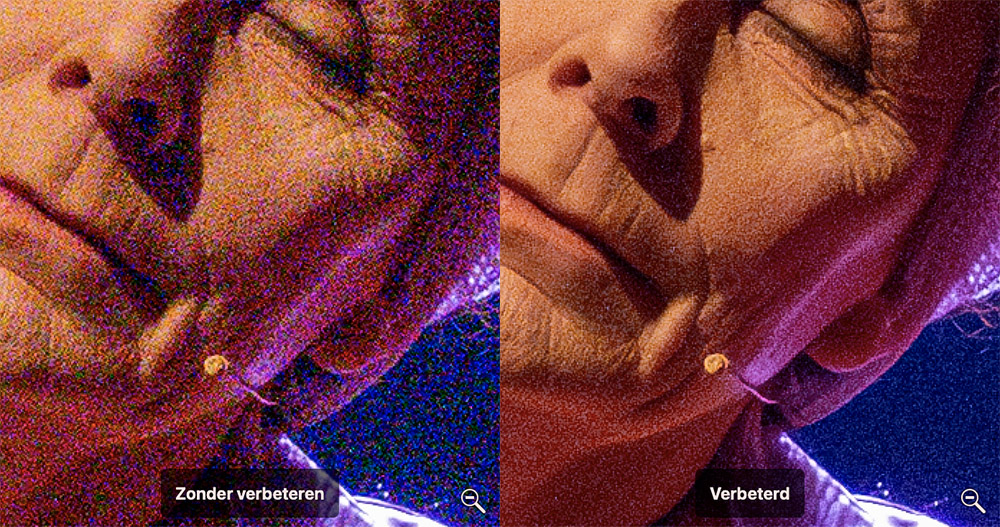
1 Reactie
Goed verhaal! RAW, maar als AI zo ‘revolutionair’ is waarom lukt het AI dan niet, of is er een andere ‘oplossing’ om jouw JPEG beelden ook zo te bewerken, dat zou nog eens AI zijn…. Denk daarbij dan ook aan het merendeel van de smartphonefoto’s. Graag uw reactie, dank!