
Altijd al eens willen zien hoe je eruit ziet als Cheetah? Dat kan! Vandaag leg ik uit hoe je dit met Photoshop kunt bereiken. Ga er maar goed voor zitten, want je bent er wel eventjes zoet mee. Maar het is erg leuk om te doen, tenminste dat vind ik. Succes en veel plezier met deze tutorial!
Wil je nog meer te weten komen over de mogelijkheden van Adobe Photoshop? Neem dan eens een kijkje bij de boeken en software op bol.com!

Stap 1: Open de foto die je wilt gaan gebruiken. Zorg ervoor dat hij (ongeveer) recht van voren is, dat werkt het makkelijkste. Een donkere achtergrond is makkelijk, maar niet perse nodig.

Stap 2: Zoek nu een foto van het dier dat je op het gezicht wilt monteren. Ik heb gewoon via Google een foto van een cheetah gezocht. Ook dit beeld moet ongeveer recht van voren zijn, en hoe hoger de resolutie hoe mooier het resultaat. Mijn beeld komt HIER vandaan.

Stap 3: Kopieer de foto van het dier en plak hem in de foto van je persoon. Hij staat nu als het goed is in een nieuwe laag. Controleer dit eventjes.
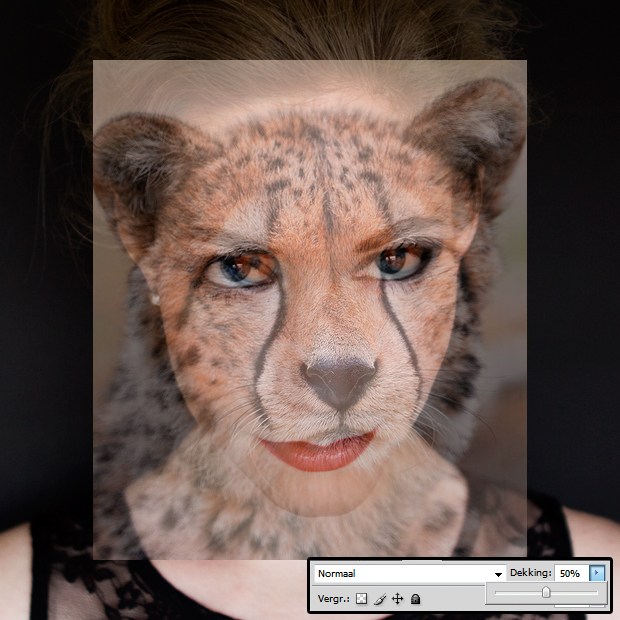
Stap 4: Zet de laag met je cheetah op ongeveer 50%. Zo zie je precies wanneer hij goed over je hoofd heen past. Het mooiste is namelijk als alles zo goed mogelijk aansluit.
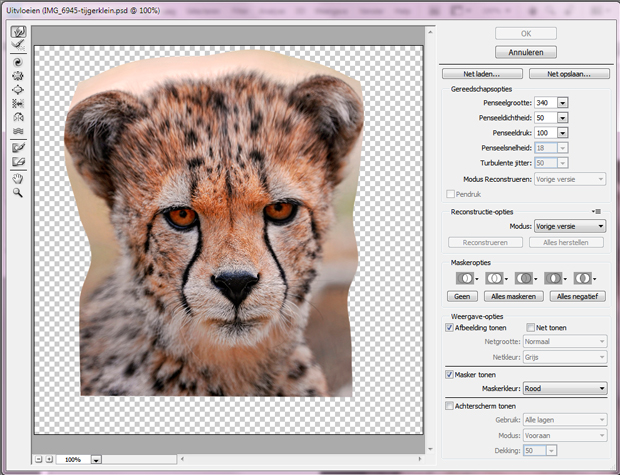
Stap 5: Nu ga je de foto vergroten, verkleinen, indeuken, vervormen en meer totdat hij past! Doe dit stukje bij beetje, dat werkt het beste. Zelf werk ik hiervoor graag met de ‘Uitvloeien’-tool. Hiermee kun je alles wat opschuiven en uitrekken. Zorg ervoor dat de ogen over jouw ogen staan, de neus over jouw neus en de mond over jouw mond. Dit klinkt heel makkelijk, maar je kunt hier best een half uur mee bezig zijn totdat alles mooi aansluit!

Stap 6: Controleer regelmatig hoe het eruit ziet. Ben je tevreden? Dan kun je stoppen met het vervormen en verder met de volgende stap.

Stap 7: Zet je laag weer terug op 100% en maak een laagmasker door in je lagenpalet op het icoon ‘laagmasker toevoegen’ te klikken. Nu verschijnt er een wit vlakje achter je laag. Vul het laagmasker met zwart (nu is je cheetah even verdwenen, schrik niet) en ga met je penseel in wit in je laag kleuren. Nu kun je heel precies je hoofd inkleuren en je ogen vrijlaten. Heb je te veel wit gemaakt? Met een zwart penseel ‘poets’ je het weer weg.

Stap 8: Zet je laag nu op ‘vermenigvuldigen’ in je lagenpalet. Hierdoor komen de contouren van je eigen gezicht weer langzaam terug. Je ziet bijvoorbeeld je wenkbrauwen weer door de foto heen komen omdat deze donker zijn.

Stap 9: Maak een zwart-wit laag aan en zet deze op ‘rood filter met hoog contrast’. Dit omdat het rood uit de foto van de cheetah dan wat lichter wordt en meer gaat matchen met je eigen gezicht. Hij is nog steeds te donker, maar dat lossen we direct op. Het zwart-wit zorgt ervoor dat de twee foto’s beter in elkaar overvloeien.

Stap 10: Zorg dat je cheetah-laag geselecteerd is en maak een curven-laag. Deze komt dus tussen je cheetah en je zwart-wit laag in te staan. Met de ALT-toets kun je de curven-laag alleen over je cheetah laten gaan. Ga tussen deze twee lagen staan, druk de ALT-toets in en klik. Nu zie je het pijltje en springt hij wat terug. Trek nu in de curven-laag je foto nog wat lichter tot hij goed matcht.

Stap 11: Mocht je het mooi vinden dan kun je de foto nog wat extra bewerken. Ik heb hem een klein beetje een sepia-look gegeven. Heel subtiel! Vervolgens is je foto klaar. Best eng eigenlijk, toch?
Meer tutorials om uit te proberen:
- tutorial – lippen accentueren & omkleuren in Photoshop
- tutorial – warme lente pastelkleuren
- tutorial – wolkenlucht in je foto vervangen
- Dierendag | Half mens half dier
Laat me het resultaat zien bij de comments of deel het via Social Media. Ik ben benieuwd naar jullie foto’s!!

8 Reacties
Leuk gedaan!
woah super gaaf 😀
Wow, onwijs gave tutorial! Super origineel!
Wow wat cool! Dit ga ik uitproberen! Liefs
Tof!!
Wauw super gaaf !! Waarmee bewerk jij ?
Geweldig
Ik draag een bril, moet ik dan eerst een foto maken van mijn gezicht zonder bril of gaat het ook met bril?