Misschien was mijn 1 april grap van afgelopen vrijdag iets té goed? Want hoe fijn het ook zou zijn, helaas kun je niet zomaar iedere foto voorzien van prachtige wolkjes met 1 Photoshop action. Bovenstaande melding krijg je dan ook wanneer je de action installeert en wilt gebruiken! Heb jij hem geprobeerd?
Maar ik laat jullie natuurlijk niet helemaal zitten met de brandende vraag hoe je die lucht dan wél mooi krijgt. Daarom kun je vandaag de tutorial volgen en zelf je foto’s handmatig bewerken om de luchten te krijgen zoals in mijn 1 april grap artikel. Volg dus onderstaande stappen in Photoshop en de luchten in je foto’s worden een stuk sprekender!
Meer tutorials om uit te proberen:
- tutorial – lucht vervangen in een foto met ‘luchtvervanging’ in Photoshop
- tutorial – tegenlicht lensflare extra aanzetten in Lightroom of Camera RAW
- tutorial – kaders/borders om je foto in Photoshop

Stap 1: Open de foto die je wilt gebruiken. Kies een zonnige foto waar je de lucht goed ziet maar hij niet naar je wens is. In mijn foto is de lucht heel licht door de wolken die er hangen, terwijl het wel lekker zonnig was.

Stap 2: Selecteer met je toverstafje de lucht zo goed mogelijk. Er zijn altijd stukjes tussen bomen etc. die je niet mee kunt pakken maar dat geeft niet.

Stap 3: Ga in je lagenpalet nu naar het icoon voor een masker terwijl je selectie nog actief is. Klik hierop en je selectie wordt automatisch omgezet in een masker. Zie je nu juist alleen de lucht? Maak je masker dan negatief door hem actief te hebben (klik er 1x op zodat de blokjes er omheen staan) en ga dan naar ‘Afbeelding > Aanpassingen > Negatief’.

Stap 4: Zoek een mooie wolkenlucht in je eigen fotocollectie of online (kijk wel naar de resolutie. Eigen beelden zijn meestal beter om te gebruiken!). Open je foto, kopieer hem en plaats hem in een lege laag ONDER je originele foto. Dit kun je doen door de laag eronder te slepen in je lagenpalet. Je ziet dan meteen dat de foto alleen zichtbaar is op de plek van het masker. Plaats de foto net zo lang tot je tevreden bent over de positie van de wolken. Kijk nog even niet naar kleur of contrast.
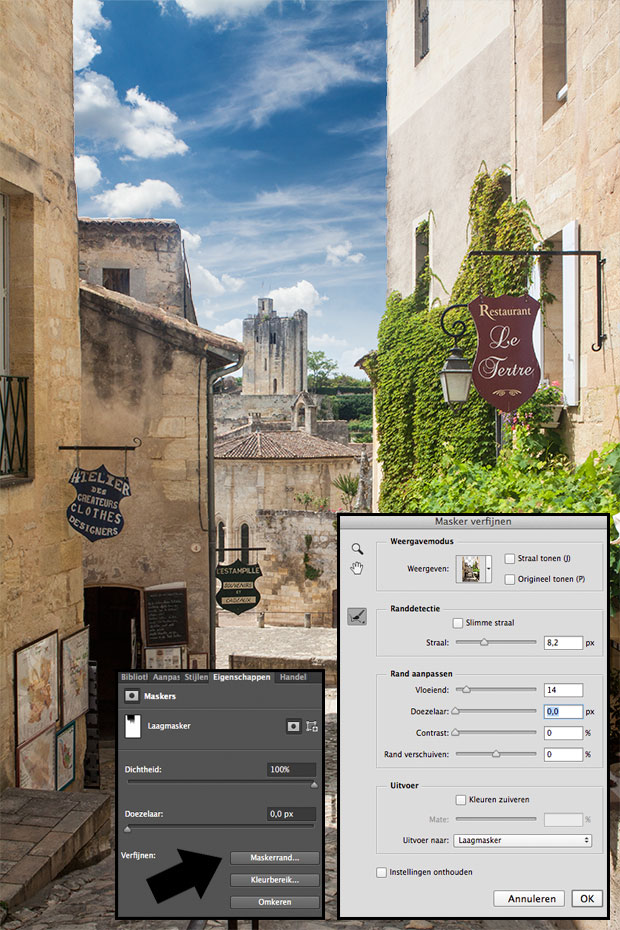
Stap 5: aDe randen van het masker zijn nog niet helemaal mooi. Dit kun je oplossen door je masker nogmaals aan te klikken en bij het ‘Eigenschappen-pallet’ naar ‘Maskerrand…’ te gaan. Je krijgt dan een venster waarmee je de randen van het masker kunt aanpassen, net zo lang tot je tevreden bent. Vooral ‘Straal’ werkt erg goed om hem realistischer te laten overlopen.

Stap 6: Ook ging ik met een wit penseel nog even in mijn masker ’tekenen’. Heel licht en zacht zodat de onderkant van het masker iets minder doorschijnend wordt en dus wat meer van de originele lucht laat zien in combinatie met de lucht die je er zelf achter hebt gezet.

Stap 7: Ik vond de lucht te donker voor de foto en maakte daarom een curven-laag boven de laag met de lucht. Hier speelde ik wat met de kleuren en de belichting waardoor de lucht lichter en wat minder rood werd.

Stap 8: Tevreden? Dan ben je klaar met deze foto!

Resultaat: En zo ziet het er dus uit, links de originele foto en rechts de bewerkte foto. Scheelt best veel vind je niet?!
Hopelijk heb je iets geleerd, veel plezier met het oefenen van deze tutorial. Fijne zondag!
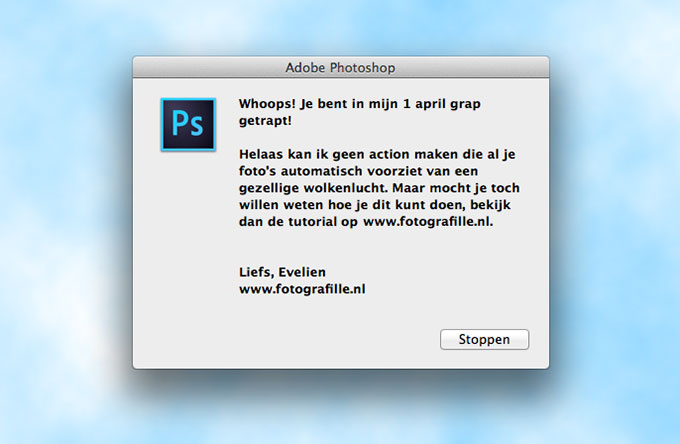
5 Reacties
Hahaha leuk!
Oh jee ik ben erin getrapt! Had m al gepint op Pinterest enzo..haha! Wilde het echt gaan uitproberen.. Wel fijn dat je het goedmaakt met deze tutorial, dank!
Wat stom van me! Ik dacht nog dat het een 1 april graag was, maar omdat er echt een action te downloaden was dacht ik dat het toch echt was. Had hem nog niet geïnstalleerd, dus had de melding ook nog niet gezien XD
Vind ik veel te leuk.
Erg geslaagde grap ! Ik was toen komen piepen op je site en dacht: dat is vreemd dat ze niets doet voor 1 april…maar toen bekeek ik het artikel en de reacties wat met meer detail. Nog steeds enthousiaste mensen…Maar dacht al dat het onmogelijk was. Haha. Erg geslaagd Evelien ! Laten we zeggen dat ik er half ben ingelopen :p