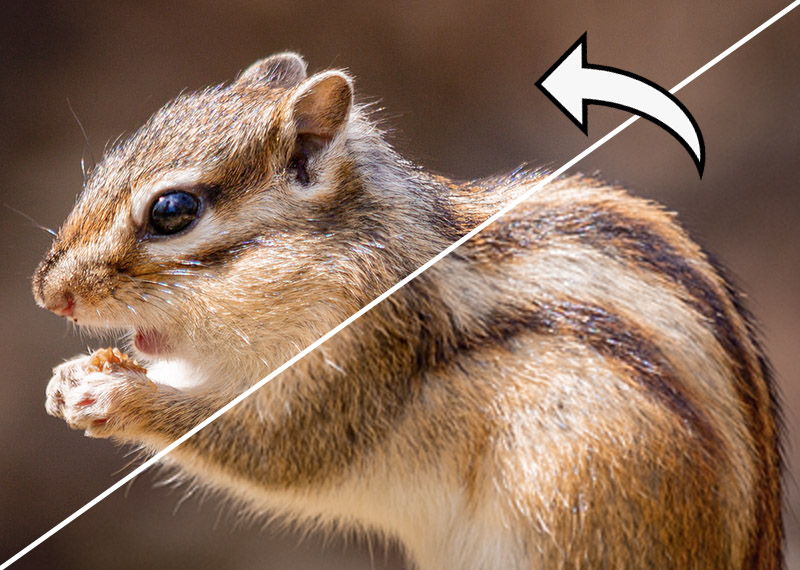Heb jij een foto waar je een hogere resolutie van wilt maken? Bijvoorbeeld omdat je deze nodig hebt voor een grote fotoprint, of omdat je graag een uitsnede wilt maken en toch voldoende resolutie wilt overhouden? In deze Photoshop tutorial leg ik je uit hoe je dit het mooiste kunt doen.
Foto’s en de meeste andere afbeeldingen bestaan uit pixels. Dit zijn gekleurde kleine puntjes die samen de afbeelding maken. Hoe meer puntjes, hoe groter de afbeelding is. Daarom zie je altijd het aantal megapixels vermeld bij camera’s, zodat je een beeld krijgt van de resolutie van de foto’s die eruit komen.
Je kunt je voorstellen dat je veel meer pixels nodig hebt bij het printen van je foto op behang, dan wanneer je hem op pasfoto-formaat afdrukt. De meeste camera’s voor hobby-fotografen en semi-professionele fotografen gaan ongeveer tot 25 megapixels, wat groot genoeg is voor A3 formaat in drukwerk-kwaliteit. Heb je je foto groter nodig? Dan leer ik je hier hoe je je foto in hogere resolutie kunt maken met Photoshop.
Onthoud: je kunt de resolutie van je foto wel vergroten, maar dit heeft altijd consequenties voor de kwaliteit. Photoshop genereert extra pixels bij het vergroten van je foto. Maar dit gaat ten koste van de scherpte van je foto.
Je foto hogere resolutie maken met Photoshop
Er zijn tientallen verschillende manieren om je foto te vergroten in Photoshop, maar ik heb uitgevonden dat deze momenteel het beste werkt voor mij. Deze functie maakt gebruik van AI en hij verdubbelt de beeldresolutie. Let op: je hebt voor deze functie een recente versie van Adobe Photoshop CC + Camera RAW nodig.
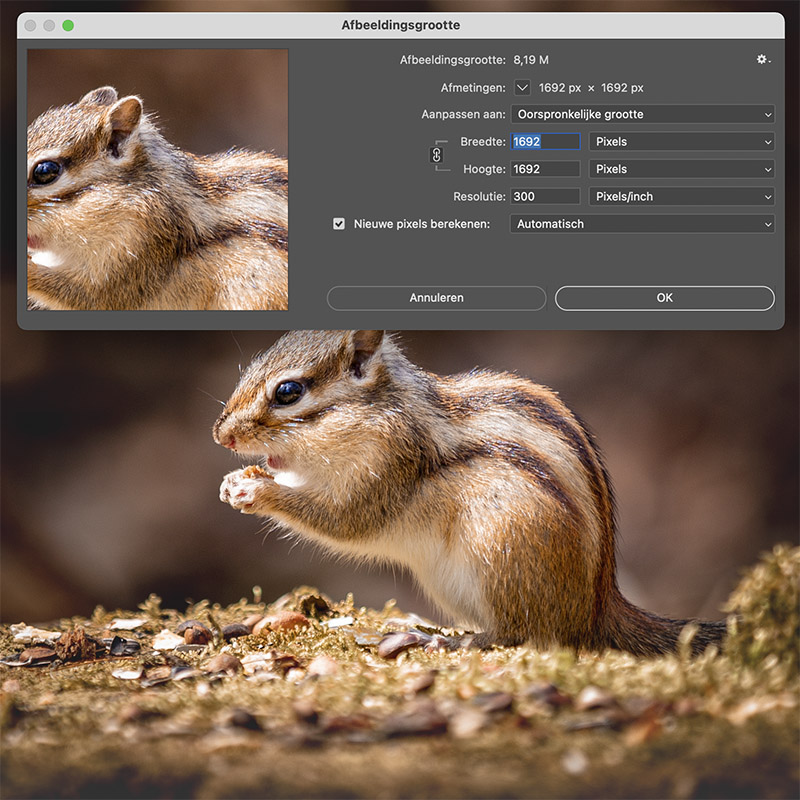
In deze Photoshop tutorial werk ik met deze foto. Een uitsnede uit een groter beeld en hierdoor maar 1700 x 1700 pixels. Dit komt overeen met ongeveer 15 x 15 cm in drukwerk.
Stap 1: Open de foto die je wilt vergroten in Adobe Camera RAW. Dit kan een RAW of JPG bestand zijn, maar ook een ander bestandsformaat. Een RAW bestand zal automatisch openen in Camera RAW wanneer je hem probeert te openen met Photoshop. Voor een JPG of ander bestand kun je dit het makkelijkste doen via Adobe Bridge.
Stap 2: Klik met je rechter muisknop op de foto in Camera RAW en kies voor de optie ‘Verbeteren’.
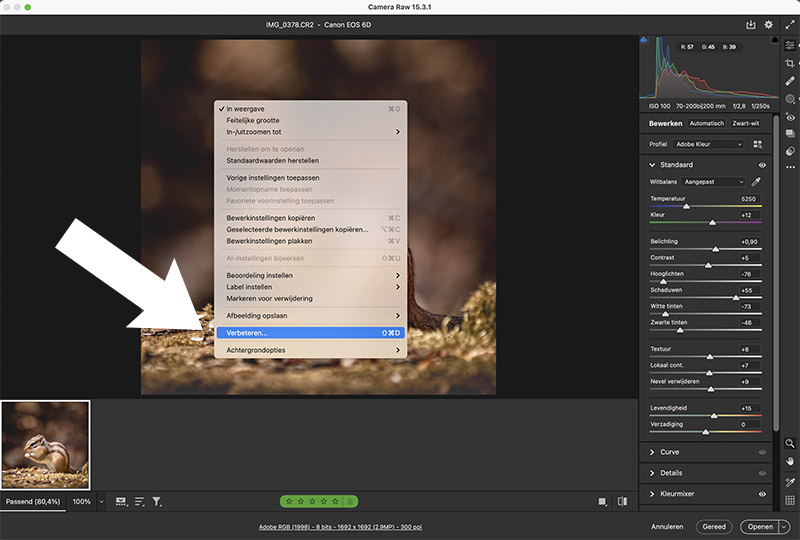
Stap 3: Je krijgt een pop-up te zien. Selecteer hier de optie ‘Superresolutie’. Deze functie verdubbelt de resolutie van je afbeelding door middel van artificial intelligence (AI). Klik op OK en laat Photoshop z’n werk doen om je foto in hogere resolutie te maken. Als het klaar is verschijnt er een tweede afbeelding in Camera RAW met de verbeterde foto, deze is dus 2x zo groot.

Stap 4: Bekijk het resultaat. Hoe beter de originele foto is, hoe beter het resultaat zal zijn van deze superresolutie. Heb je de foto nog groter nodig? Sla deze vergroting dan op als JPG file en herhaal deze stappen. Je kunt je RAW bestand maar 1x vergroten op deze manier.


Tof hè! Lees ook eens dit artikel op adobe.com over deze functie. Dan leer je nog beter wat de mogelijkheden zijn.
Geen Camera RAW?
Heb je geen Camera RAW maar wel een recente versie van Photoshop CC? Probeer dan eens de Neural filters (Filter > Neural Filters…) uit. Hier zit namelijk een optie in genaamd ‘superzoom’.
Met Superzoom kun je je foto vergroten en hiermee de resolutie verhogen. Dit doe je door op het plusje bij de loep in de foto te klikken. Hier kun je vele malen groter gaan dan 2x zoom, dus blijf klikken tot je de gewenste vergroting hebt. Vervolgens gaat Photoshop aan de slag met de berekening. Dit kan best een tijdje duren, afhankelijk van de vergroting die je wilt.
Gebruik de sliders voor Ruis en Verscherpen om de voorvertoning van de foto nog verder te optimaliseren. Je kunt ook een vinkje zetten bij ‘JPEG-artefacten verwijderen’. Persoonlijk vind ik de manier in Camera RAW nog net wat beter. Maar als je daar geen gebruik van kunt maken dan is dit ook een hele goede optie. Ook deze filter maakt namelijk gebruik van kunstmatige intelligentie om de kwaliteit van je foto zo goed mogelijk te behouden.

Kende jij deze Photoshop functie al om je foto in hogere resolutie te maken? Het is een hele handige techniek die echt hele goede resultaten levert! Probeer het zelf eens uit.