Soms wil je 1 of meerdere toeristen verwijderen uit je foto met Photoshop? Met deze tutorial laat ik je stap voor stap zien hoe je dit op twee verschillende manieren kunt doen. Kijk snel verder en prober het met je eigen foto’s!
De mooie plekken die je fotografeert tijdens je vakantie of dagje weg zijn bijna nooit vrij van andere mensen. Dat hoeft ook niet, mensen kunnen goed zijn voor diepte in je foto of voor extra dynamiek. Maar soms wil je het beeld vrij van de andere toeristen en zoek je een manier om ze makkelijk te verwijderen. Hieronder deel ik 2 manieren om dit handig in Photoshop te doen!
Toeristen verwijderen in je foto met Photoshop
Om de tutorial goed te kunnen volgen heb je een foto nodig waar de toeristen wel op staan, maar niet de halve foto in beslag nemen. Verder is het ook lastig wanneer de mensen voor gebouwen staan omdat hier patronen en lijnen in zitten die lastig te berekenen zijn voor Photoshop. Een rustige foto werkt hiervoor het beste!

Stap 1: Start met de foto waaruit je toeristen wilt verwijderen en open deze in Photoshop. Ik gebruikte een foto van een paar jaar terug, gemaakt in Frankrijk. De mensen op de foto hoeven niet perse weg, maar het maakt de foto wel een stuk rustiger.

Stap 2: Maak een kopie van de foto door deze te dupliceren in het lagenpalet. Dit kun je doen door de achtergrond-laag in het ‘nieuwe laag’ icoontje te slepen of door met je rechtermuisknop erop te klikken en dan te kiezen voor ‘dupliceren’. Je krijgt nu een extra laag die ‘Achtergrond kopie’ heet. Zorg dat deze actief is wanneer je verder gaat.
Optie 1 – Reparatie
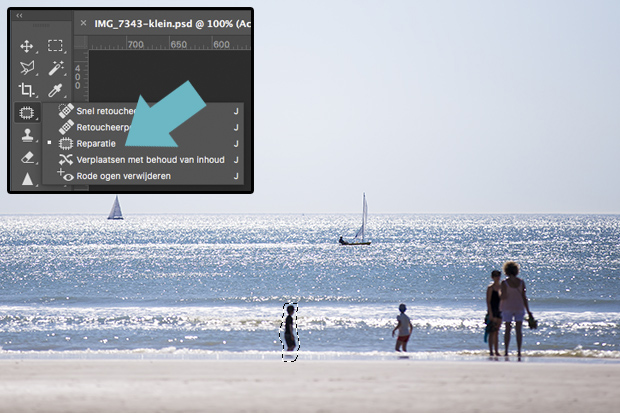
Stap 3: Ik start met één van mijn favoriete opties voor het verwijderen van toeristen in Photoshop: werken met de reparatie-tool. Deze zit onder het retoucheerpenseel (pleister) in je gereedschapsbalk. Je kunt hem vinden door het icoontje even ingedrukt te houden en dan naar ‘Reparatie’ te gaan. Klik hierop om hem te activeren. Maak vervolgens met de reparatie-tool een selectie om de toerist, het object, de rotzooi, etc. die je wilt verwijderen.

Stap 4: Sleep de inhoud van de selectie nu naar een andere plek in de foto die zoveel mogelijk lijkt op de structuur en kleur die achter de persoon zit die je wilt verwijderen. In dit geval schuif ik de inhoud een stukje naar links (rechts kan ook) en zorg ik dat de lijnen door blijven lopen. Dus dat de stukken zand, de golven en de blauwe stukken water gelijk lopen. Laat nu los en je ziet dat Photoshop dit gaat verwerken en de toerist waarschijnlijk behoorlijk prima heeft verwijderd!
Lees ook: Fototips voor mooie foto’s op vakantie

Stap 5: Zoals je ziet deed ik hetzelfde met het tweede kindje op de foto. Met deze techniek kun je toeristen verwijderen in Photoshop, alsof ze er nooit zijn geweest. En zonder veel moeite!
Optie 2 – Vullen / Inhoud behouden

Stap 6: De twee andere toeristen op het strand ga ik verwijderen op een andere manier. Namelijk door de plek te vullen met ‘inhoud behouden’. Start hiervoor met het maken van een selectie om de mensen heen. Dit deed ik met de lasso-tool, maar je kunt het op iedere selectie-manier doen die je prettig vindt.

Stap 7: Is de selectie gemaakt? Klik dan op Shift+Backspace of ga in je menubalk naar ‘Bewerken > Vullen…’ Nu krijg je een scherm te zien zoals hierboven. Zorg dat het vak ‘inhoud’ staat op ‘inhoud behouden’. Hiermee vul je de geselecteerde ruimte met inhoud uit de rest van de foto. Photoshop gaat dus automatisch rekenen wat hij denkt dat op deze plek hoort te zitten. Klik vervolgens op OK voor het verwijderen van de toeristen in Photoshop.
Lees ook: 25 reisfotografie tips voor mooie foto’s

Stap 8: Je ziet dat Photoshop zowel van links als van rechts een stuk heeft gepakt en dit in de foto heeft verwerkt. Je krijgt nu wel een harde lijn in beeld die niet natuurlijk is. Deze gaan we dus nog weghalen.
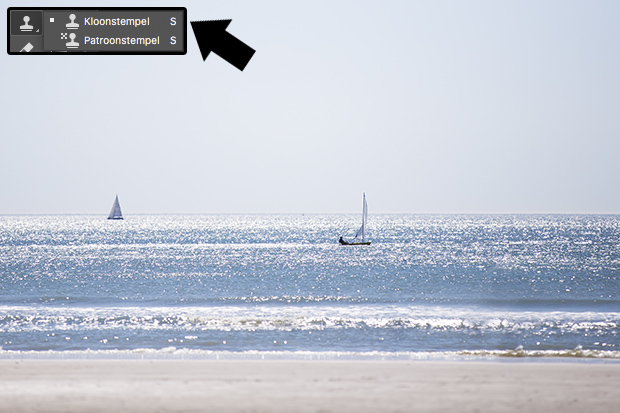
Stap 9: Het weghalen doe ik met de kloonstempel die je ook in je gereedschapsbalk kunt vinden. Hiermee kun je stukjes foto ‘klonen’ en vervolgens op andere stukken gebruiken. Hiermee kun je het verloop wat zachter maken zodat je uiteindelijk niet meer doorhebt dat er eigenlijk iets anders in dat stuk foto stond.
Op deze manier kun je toeristen, objecten of andere storende elementen weghalen uit je foto. Het werkt natuurlijk niet overal, maar in een redelijk rustige omgeving zijn dit twee makkelijke manieren om je foto te verbeteren. Ga er maar eens mee spelen en zie zelf hoe het werkt!
Hopelijk heb ik je met deze twee technieken laten zien hoe je zelf makkelijk toeristen kunt verwijderen in Photoshop. Heb jij een Photoshop of Lightroom vraag, laat het me weten bij de comments. Neem voor meer Photoshop tutorials ook eens een kijkje in de categorie ‘Tutorials‘.

2 Reacties
Bedankt voor de duidelijke uitleg! Ik heb het al meteen toe kunnen passen.
Wat goed om te horen Marita! En bedankt voor je reactie 🙂