Het kan je niet ontgaan zijn; het is vandaag Valentijnsdag! En net als ieder jaar probeer ik hier iets leuks mee te doen qua tutorial. Vandaag dus een Photoshop tutorial over roze wolken in je foto! Zit jij op een roze wolk op dit moment?
Een doodnormale blauwe lucht met wolkjes veranderen in een mooie roze lucht. Het kan! Niet dat het erg natuurlijk oogt, maar wat is tegenwoordig nog wel ‘echt’ met dat moois van Instagram? Probeer het gewoon eens uit, voor de leuk en omdat het kleurt bij Valentijnsdag. Wie weet komt het ooit nog van pas. Tip: Bij een mooie zonsopkomst of zonsondergang gaat het natuurlijk nog een stuk makkelijker en zal het er ook realistischer uitzien.
Benieuwd naar andere Valentijnsdag-tutorials en fototips?
• Hartvormen fotograferen met dagelijkse producten
• Roze gloed over je foto’s
• Ronde objecten veranderen in de vorm van een hart
• Polaroid hart vullen met foto’s
• Hartjes penseel maken en gebruiken in Photoshop
Roze wolken in je foto met Photoshop

Stap 1: Start met het openen van de foto die je wilt gebruiken. Dit kan iedere foto zijn, als er maar lucht te zien is. Is je foto gemaakt bij een zonsopkomst of zonsondergang, dan is het makkelijker om de lucht (die dan toch al warmer van kleur is) realistisch roze te maken. In deze foto is dat niet zo, maar voor Valentijnsdag vond ik het toch leuk om roze wolken in je foto te krijgen.

Stap 2: Kies in je gereedschapsbalk de tool ‘Snelle selectie’. Deze zit onder het toverstafje. Hiermee kun je makkelijk een selectie maken, zeker wanneer de lucht duidelijk anders is dan de rest van je foto zoals hier het geval is. Klik op je foto en houd je muis ingedrukt. Sleep vervolgens je selectie om hem uit te breiden.

Stap 3: Maak een nieuwe lege laag aan in je lagenpalet en vul deze met een roze kleur. De precieze kleur gaan we nog aanpassen, dus dat is nog niet heel belangrijk. Zorg dat je laag geselecteerd is en zet hem op ‘zwak licht’ om de kleur door te laten drukken in de foto.

Stap 4: Maak nu in je lagenpalet een ‘kleurtoon/verzadiging…’ laag aan. Koppel deze aan je roze laag door de ALT-toets (bij Apple) in te drukken en tussen de twee lagen in te gaan staan. Je krijgt dan het icoontje van het pijltje te zien en hierdoor zorg je ervoor dat de laag alleen werkt op de laag waaraan je hem hebt gekoppeld. Vervolgens kun je in de eigenschappen van deze laag de kleurtoon, verzadiging en lichtheid aanpassen waardoor het iets realistischer wordt.
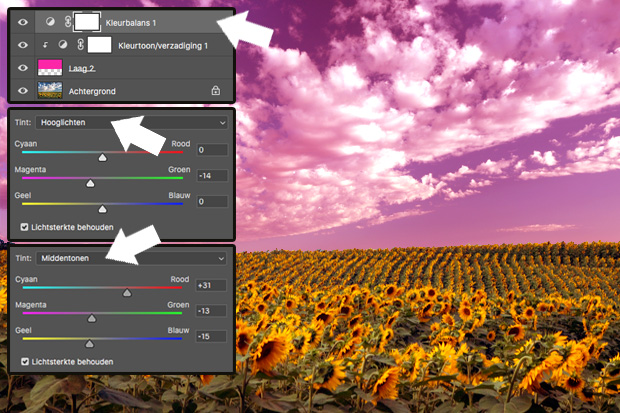
Stap 5: Om het nog wat echter én wat feller te maken besluit ik de rest van de foto ook wat rozer te maken. Ik maak nog een extra laag aan in het lagenpalet, dit keer de ‘Kleurbalans’ laag. Hiermee voeg ik in de hooglichten wat magenta toe. De sliders in de middenmoten verzet ik richting rood, magenta en geel. Omdat deze laag nergens aan gekoppeld is pakt hij de hele foto mee, dus zowel de wolken als de zonnebloemen.

Stap 6: Tevreden? Dan ben je klaar met het maken van roze wolken in je foto! Happy Valentine’s Day!
Meer tutorials om uit te proberen:
- tutorial – snel en makkelijk een foto vrijstaand maken in Photoshop
- tutorial – onscherpe achtergrond in je foto met Photoshop
- tutorial – gezichtsuitdrukking en emotie veranderen in Photoshop
Meer van mijn foto’s zien? Volg me dan op Instagram!

