Heb jij een oude foto die je wilt herstellen of verbeteren? Dan is deze Photoshop tutorial perfect voor jou! Je kunt nu namelijk heel snel en simpel krassen, scheuren en vlekken verwijderen uit oude foto’s. Lees snel verder!
Iedereen heeft wel een stapeltje, doos of boek vol met oude foto’s. Sommige nog helemaal in tact, anderen misschien beschadigd. Het kan zomaar zijn dat er krassen op zijn gekomen, de foto gescheurd is of dat er vlekken op zijn gekomen. Jammer! Gelukkig kun je tegenwoordig in een handomdraai je dierbare oude foto’s herstellen in Adobe Photoshop.
In deze tutorial werk ik met Photoshop 2023. Hierin zitten nieuwe Neural Filters waarmee ik deze tutorial heb uitgevoerd. Het kan dus zijn dat je deze functies in een oudere versie van Photoshop nog niet hebt. Weten wat er allemaal nieuw is? Bekijk de nieuwste functies op de site van Adobe.
Oude beschadigde foto herstellen met Photoshop
Om deze tutorial realistisch te maken heb ik een oude foto van mezelf gepakt en deze (met pijn in mijn hart) verfrommeld, gescheurd en met een mesje bekrast. Daarna is de foto onder de scanner gegaan. Eens zien wat Photoshop hier nog van kan maken!
Wil jij oude foto’s digitaliseren? Lees dan ook eens mijn artikel: Foto’s digitaliseren met hoge kwaliteit. Hierin review ik een service die jouw foto’s op hoge kwaliteit omzet naar digitale bestanden.

Stap 1: Open de oude foto die je wilt herstellen of verbeteren in Photoshop. Dit kan een scan zijn van een foto zoals die van mij. Of je maakt een goede foto van de originele afdruk. Zoals je hier ziet zitten er twee flinke scheuren (boven en rechts) in de foto, wat vouwen en een aantal krassen (midden). Dit willen we zo goed mogelijk wegwerken.
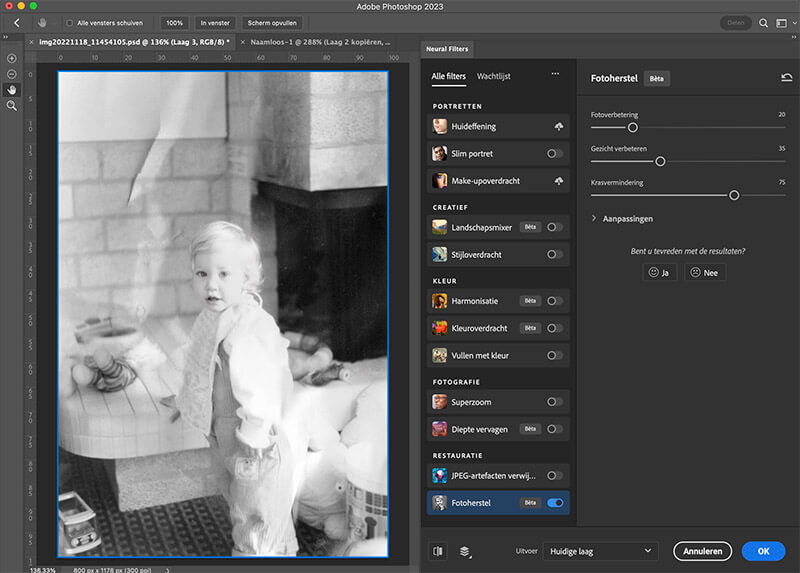
Stap 2: Ga in je menubalk naar ‘Filter > Neural Filters…’. Nu krijg je een nieuw scherm te zien met allerlei soorten filters. Kies hier onderaan bij ‘Restauratie’ voor ‘Fotoherstel’. Het kan zijn dat je deze functie nog moet downloaden voordat je hem kunt gebruiken. Zoals de naam van de filter al zegt, kun je hiermee je foto’s herstellen.
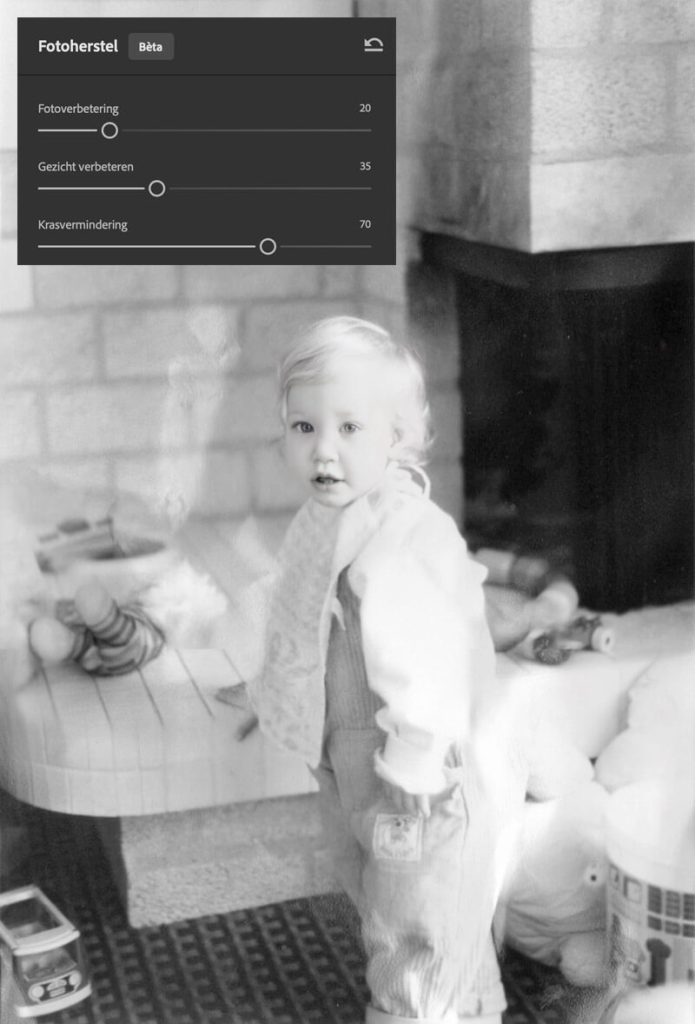
Stap 3: Verschuif de sliders en kijk wat ze doen. In mijn geval was vooral de slider ‘krasvermindering’ erg nuttig. Deze zorgde ervoor dat de meeste krassen en scheuren als sneeuw voor de zon verdwenen. Gaat het 100% goed? Nee, je ziet hier dat de filter ook de rand van de verhoging met tegels heeft weggehaald. En een speelgoed-autotje rechts achter mij mist een wiel. Maar verder, behoorlijk prima!

Stap 4: Die rand bij de tegeltjes heb ik handmatig weer teruggehaald. Maar verder ben ik best onder de indruk van het resultaat. Je ziet duidelijk dat de filter beter overweg kan met krassen en scheuren dan met reflectie. Probeer je ingescande foto dus zo plat mogelijk te maken waardoor er geen lichtvlekken op schijnen. Daar heeft Photoshop nog wat moeite mee.
Wil jij ook een oude foto herstellen? Fotoherstel in Photoshop is hier zeker een uitkomst voor! Probeer het eens uit en kijk hoe het op jouw eigen beelden werkt. Reacties en vragen kun je altijd achterlaten in de comments. Succes!
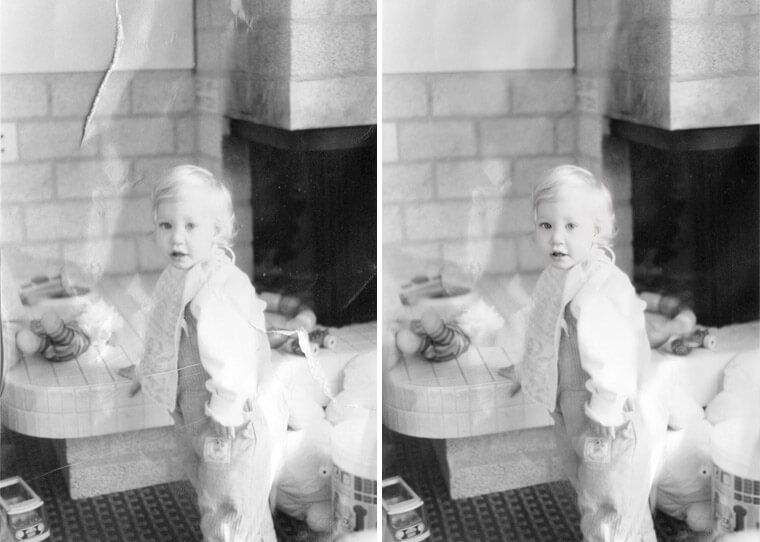
1 Reactie
Hoi Evellien,
Dankjewel voor je tip over neural filters! Ik heb de fotoherstel filter gedownload, maar deze werkt echter niet voor mijn doeleinde.
Kan je me ajb vertellen hoe ik de fotoherstel download van meer dan 700 mb weer kan deleten?
bij voorbaat mij dank, met vriendelijke groet
Maggie