
In de tutorial van deze week laat ik zien hoe je op een eenvoudige manier een soort illustratie/schilderij van je foto kan maken. Ik heb een portret gebruikt in de tutorial maar natuurlijk kun je dit ook met een landschap, object of straatbeeld doen. Het principe blijft hetzelfde! Ik ben erg benieuwd wat jullie van deze tutorial vinden dus laat vooral reacties achter bij de comments. Heb je een aanvraag voor een tutorial? Vraag dit dan ook in de comments en wie weet ga ik hem uitwerken. Veel plezier en succes!

Stap 1: Open de foto die je wil gebruiken en dupliceer in je lagenpalet de achtergrondlaag (de foto dus, die heb je dan twee keer). Zorg dat je de kopie-laag geselecteerd is en ga naar ‘afbeelding–>aanpassingen–>waarden beperken…’ Hier kun je invoeren naar hoeveel kleuren je de foto om wil zetten, kies niet te veel maar ook niet te weinig. In mijn geval heb ik hem op ’10’ gezet.

Stap 2: Nu ga je een textuur over je foto plaatsen. Ik heb gekozen voor de textuur van dik aquarelpapier en deze is HIER te vinden. Zet hem als nieuwe laag over je foto en maak alvast een ‘laagmasker aan’ door op het knopje onder de pijl te drukken. Je ziet nu het witte vlak achter de afbeelding verschijnen in je lagenpalet. Zet daarna de dekking van je laag op 70% zodat je je eigen foto er doorheen ziet schijnen.
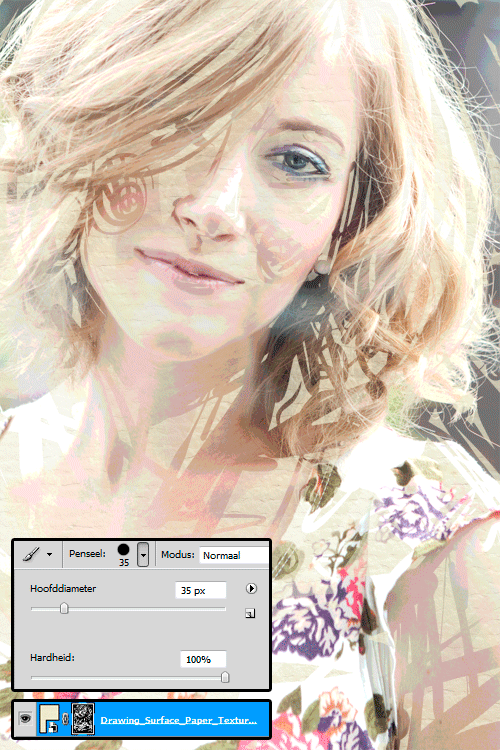
Stap 3: Dit is de belangrijkste stap. Je pakt je ‘brush’ of ‘penseel’ gereedschap en zorgt dat de hardheid op 100% staat. Nu ga je met de kleur zwart IN JE MASKER kleuren op de plekken die je door de textuur van het papier heen wil laten schijnen. Begin met dunnen lijnen en zorg dat de dekking van je penseel op 100% staat. Dit hoeft absoluut niet netjes, hoe slordiger hoe leuker het resultaat! Heb je de belangrijkste delen (ogen, neus, mond, plukjes haar etc.) gedaan? Zet de dekking van je brush/penseel dan lager (bijvoorbeeld naar 40%) en maak de diameter groter. Ga dan over de plekken die minder belangrijk zijn. Door met de ‘alt-toets’ op je masker te klikken zie je in zwart/wit wat je hebt gedaan net als hierboven in de afbeelding. Druk nogmaals met de alt-toets op het masker en je bent weer terug in je gewone foto. Ga hiermee door totdat je tevreden bent. Wil je iets bijwerken? maak het penseel wit en ga nogmaals over de plek. Dan gaat je foto weer weg en zie je weer de textuur van het papier.

Stap 4: Het grote werk is klaar, nu gaan we finetunen. Zet de laag van je papier textuur weer terug op 100%. Zo zie je op de plekken waar je niet overheen bent gegaan met je brush geen foto meer.

Stap 5: Ik vond dat mijn illustratie nog wel wat extra kleur kon gebruiken. Maak daarom een aanpassingslaag in je lagenpalet genaamd ‘curven’. Door met de RGB, Rood, Groen en Blauwe laag te spelen worden je kleuren aangepast. In de grafiek zie je dat ik vooral groen uit mijn foto heb gehaald (deze curve loopt meer naar beneden).

Stap 6: Ik wilde de kleur van het papier wat oplichten. Daarom maakte ik tussen de laag van het textuur en de curvenlaag van ‘stap 5’ opnieuw een curvenlaag aan. Deze laag heb ik met de alt-toets gekoppeld aan de laag van het textuur zoals je ziet aan het pijltje voor de laag ‘curven 2′. In de grafiek zie je dat ik de curven vanuit het midden wat omhoog heb getrokken om hem in z’n geheel op te lichten. Wil je hem juist donkerder? Doe dit dan in tegenovergestelde richting.

Stap 7: Als laatste wilde ik de kleuren nog extremer maken. Ik maakte bovenop alle lagen een nieuwe aanpassingslaag genaamd ‘kleurtoon/verzadiging’. Hiermee heb ik de kleurtonen meer naar geel getrokken en heb ik de verzadiging omhoog gezet zodat de kleuren echt knallen. In een foto zou ik dit nooit doen, maar met een illustratie mag het van mij juist wel! Ik vind het uiteindelijke resultaat wel leuk uitgepakt, ik ben benieuwd hoe jullie het vinden!
Meer tutorials om uit te proberen:
- DIY | 3D letters met je favoriete foto’s
- DIY | fotokerstballen van vilt
- tutorial – foto in tekst met Photoshop

12 Reacties
Wauw, wederom weer een hele mooie foto! En handige tutorial 🙂 thanks!
Leuk gedaan!
Wat gaaf Evelien!
Ik ga eens proberen…thanks for tutorial
Gaaf zeg! Leuk gedaan. Xx
Leuk! Heel vrolijk ook!
Wat gaaf! Ga het meteen even uitproberen 😀 !
wat een leuke tutorial!
Travel in Style | New Blog
Heel erg leuk! Heb sowieso altijd veel aan jou tutorials.
Wat ik graag nog wel een keer zou willen zien is hoe je een achtergrond op een foto mooi vaag maakt, wat steeds scherper wordt op de voorgrond met photoshop. Ik krijg altijd alleen of de gehele achtergrond vaag. En als ik het met overloop naar scherp wil zie je toch altijd een lijn of iets dergelijks.
super tof! zeker iets voor inspiratie enzo 🙂
gaaf!
Heel erg gaaf! Ik vind de zwart-wit versie ook al erg mooi.
Zou je me misschien ook kunnen vertellen hoe ik de structuurlaag aanbreng als nieuwe laag…???