Eén van de lastigste dingen in Photoshop is haren uitknippen op een realistische manier. Zeker wanneer je een foto hebt van iemand met krullen of veel losse plukjes. Maar afgelopen jaren zijn de technieken een stuk beter geworden. Daarom zet je nu binnen no-time de haren van je model vrij om er een andere achtergrond achter te zetten. Lees verder voor de stap voor stap tutorial!
Photoshop haren uitknippen – stap voor stap tutorial
Voor deze tutorial heb ik een foto gebruikt van een man met krullend haar tegen een effen achtergrond, via Unsplash. Deze techniek werkt het beste wanneer het haar scherp is en goed afsteekt tegen de achtergrond. Maar probeer vooral op je eigen foto’s wat wel en niet lukt met het haren uitknippen in Photoshop.
Lees ook: tutorial – makkelijk haar vrijstaand maken in Photoshop – dit is een andere techniek

Stap 1: Open de foto die je wilt gebruiken. Hoe scherper de foto en hoe groter hij is qua afmeting in pixels, hoe beter deze tutorial zal werken. Om te oefenen kun je zelf ook een foto van een stockfoto website gebruiken.

Stap 2: Ga links in je balk met gereedschappen op zoek naar de ’toverstaf’ en klik dit icoontje aan. Daarna kun je in de balk bovenin de knop ‘onderwerp selecteren’ aanklikken. Deze zorgt ervoor dat Photoshop automatisch op zoek gaat naar het onderwerp in je foto en deze selecteert.

Stap 3: Je foto ziet er nu zo uit, met een stippellijn rondom je onderwerp.

Stap 4: Klik nu op de tweede button bovenin je balk genaamd ‘selecteren en maskeren…’. Hiermee kom je in een nieuw venster met functies om je selectie te bewerken.
Functies in ‘Selecteren in Maskeren…’

Stap 5: Waarschijnlijk ziet de voorvertoning van deze functie er nu zo uit. De grijs/wit geblokte achtergrond geeft aan dat dit transparant is. Maar het is makkelijker om het haar te bewerken op een zwarte achtergrond. Je ziet dan beter hoe het resultaat eruit komt te zien als je zelf een donkere achtergrond achter de foto plaatst.
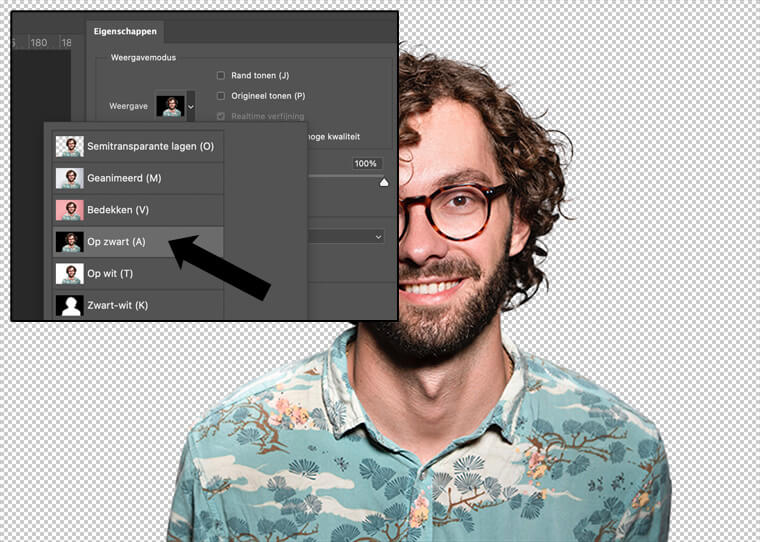
Stap 6: Ga hiervoor bij ‘weergavemodus’ naar de thumbnail van je afbeelding. Klik hierop en kies voor ‘Op zwart’. Zet de dekking indien nodig op 100% en je ziet dat de voorvertoning van je afbeelding nu op zwart zichtbaar is. Dat maakt het haren uitknippen in Photoshop net wat makkelijker.

Stap 7: Zonder aan de sliders of andere opties te zitten ziet je foto er nu zo uit. Dat is al behoorlijk netjes, maar waarschijnlijk wil je van die witte gloed om de uitgeknipte haren af. Daar heeft Photoshop ook een handig trucje voor.
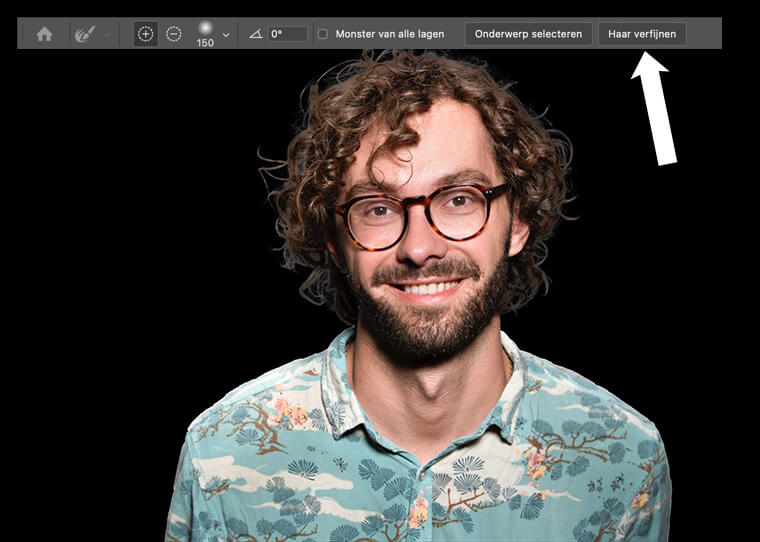
Stap 8: Bovenin de balk zie je de functie ‘Haar verfijnen’. Klik hierop en je ziet dat de gloed al minder is geworden. De selectie is nog nauwkeuriger geworden.
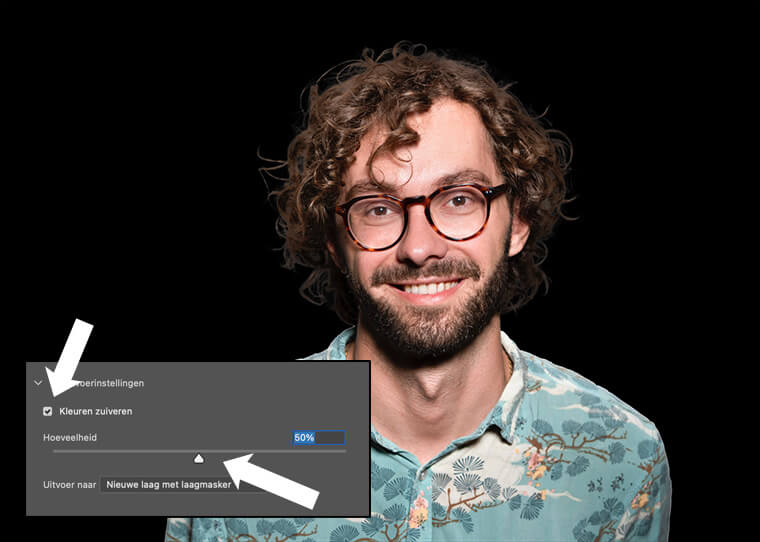
Stap 9: Nu is het tijd om de witte gloed helemaal te verwijderen. Dit doe je met de functie ‘Kleuren zuiveren’, rechts onder in beeld. Door een vinkje in het vakje te zetten activeer je de functie. Daarna kun je de hoeveelheid aangeven. Hoe hoger het percentage, hoe minder van de achtergrond kleur je door de uitgeknipte haren ziet.
Maar Photoshop kan natuurlijk niet alles, je zult daarom wat minder detail krijgen. Probeer daarom een percentage uit dat voor jouw foto werkt, maar zet hem als het kan niet te hoog.

Stap 10: Klik op OK en voeg een achtergrond naar je eigen keuze toe. De haren zijn uitgeknipt in Photoshop en dus compleet vrijstaand gemaakt. Hierdoor is alles mogelijk!
Zoals je ziet is deze functie heel makkelijk in gebruik. Met een paar knoppen en sliders heb je je complete onderwerp vrijstaand gemaakt. En de haren uitknippen ging ook enorm makkelijk op deze manier. Hopelijk gaat het je veel tijd schelen tijdens de fotobewerking. Succes!
