Vandaag heb ik weer een Photoshop tutorial voor jullie! Vorige week kreeg ik namelijk een mailtje van een bezoekster met de vraag hoe je een double exposure met twee kleuren kunt maken. En in plaats van het alleen met haar te delen, leek het me leuk om het aan jullie allemaal uit te leggen.
Double exposure met twee kleuren
Ik maakte deze tutorial met twee foto’s van mezelf, maar je kunt natuurlijk ook stockbeelden gebruiken om mee te oefenen. Het is het makkelijkste als je een witte of lichte achtergrond hebt zonder verdere omgeving. Anders kun je het beste eerst de foto vrijstaand maken voordat je aan deze tutorial begint.
Meer tutorials om uit te proberen:
- Double exposure in je digitale camera
- tutorial – kleur zwart vervangen in je foto
- tutorial – gekleurde bokeh over je foto

Stap 1: Ik koos twee foto’s op een witte achtergrond. Eentje close-up en een foto die van wat verder weg is gemaakt. Je kunt allerlei foto’s kiezen en uitproberen wat uiteindelijk het beste bij elkaar past!

Stap 2: Kies 1 foto als basisfoto en maak deze zwart-wit. Dit kun je doen door naar ‘afbeelding > aanpassingen > zwart-wit…’ te gaan. Je krijgt dan een scherm waarmee je kunt kiezen hoe je foto zwart-wit wordt. Hier kun je sommige kleurtinten donkerder en andere lichter maken. Hoe meer contrast je foto, hoe beter het werkt voor deze tutorial.

Stap 3: Is je achtergrond nog niet wit? Dan maak je hem wit! Ik selecteerde met het toverstokje de achtergrond, maakte vervolgens een nieuwe lege laag aan. Hier maakte ik een masker bij en de laag vulde ik met wit. Je hebt nu hele harde lijnen, dat gaan we in de volgende stap oplossen.

Stap 4: Bij ‘eigenschappen’ vind je het kopje ‘Selecteren en maskeren…’. Hiermee kun je de randen van je masker bewerken! Speel wat met de sliders, vooral die van de straal bovenin en de doezelaar. Je ziet dat de randen al een stuk natuurlijker worden.
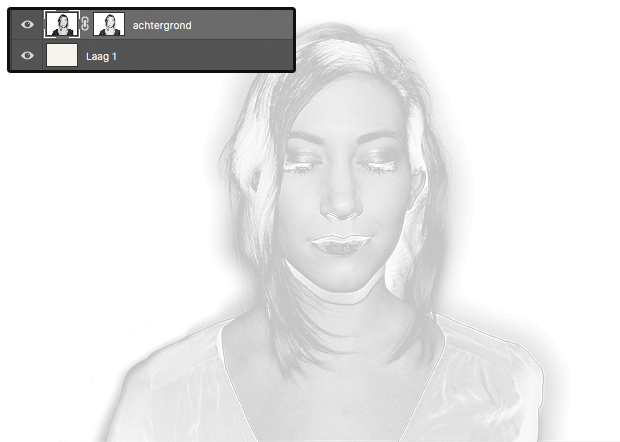
Stap 5: Ben je klaar? Voeg dan alles samen tot één laag. Vervolgens selecteer je je foto en plak je deze in een masker over dezelfde foto. Klinkt gek misschien, en het ziet er ook gek uit, maar het werkt echt. Maak nog een witte laag die je onder je foto zet zodat je niet naar de blokjes van een transparante achtergrond kijkt.

Stap 6: Nu moet je 2 dingen doen: je gaat het masker negatief maken én de voorgrond vullen met een kleur. Het negatief maken van je masker door je door het masker te selecteren in je lagenpalet en naar ‘afbeelding > aanpassingen > negatief’. Je ziet nu dat de achtergrond zwart wordt in het masker, ipv wit. Nu kun je de foto zelf vervangen door een kleur. Vul dus de voorgrond met een kleur die je mooi vindt. Deze kun je altijd nog aanpassen.
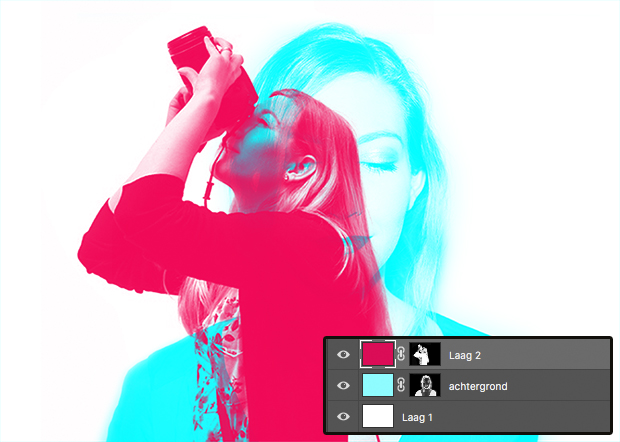
Stap 7: Herhaal stap 2 t/m 6 met de andere foto en zorg dat deze boven de eerste foto in hetzelfde document komt te staan. Je kunt hier kiezen voor een hele andere kleur zoals ik heb gedaan, maar je kunt ook een kleur kiezen die bij je eerste kleur past. Dan krijg je meer een ton-sur-ton uitstraling.

Stap 8: De belangrijkste stap om deze double exposure met twee kleuren te krijgen… zet in je lagenpalet de bovenste laag op ‘vermenigvuldigen’. Hierdoor druk je hem als het ware door de andere foto heen en mixen de kleuren.

Stap 9: Ik wilde de afbeelding nog een lichte achtergrondkleur geven. Hiervoor koos ik met het pipetje de donkerblauwe kleur die de mix tussen tussen de twee kleuren is. Ik maakte een nieuwe laag in mijn lagenpalet en vulde deze met deze kleur. Vervolgens haalde ik de dekking terug naar ongeveer 8% om hem heel licht te maken.

Stap 10: Klaar met je double exposure met twee kleuren! Je kunt nu nog je kleuren gaan aanpassen als je wilt. Dit kun je door de vlakjes opnieuw te vullen met een andere kleur of er een laag boven te zetten in je lagenpalet met ‘kleurtoon/verzadiging’. Hiermee kun je de kleuren ook makkelijk aanpassen om te zien wat je mooi vindt.
Veel plezier met het uitvoeren van deze tutorial! Wil je meer van mijn fotografie zien? Check dan ook mijn Instagram!


4 Reacties
Oh wat leuk, Evelien! Ik ben zelf nog niet zo handig met Photoshop, maar ik ga het zeker eens proberen met de hulp van mijn man! 😉
Veel plezier en succes! Mocht je nog vragen hebben, laat het me dan weten 🙂
Wat een ontzettend leuke tutorial!
Dankjewel Anna!!